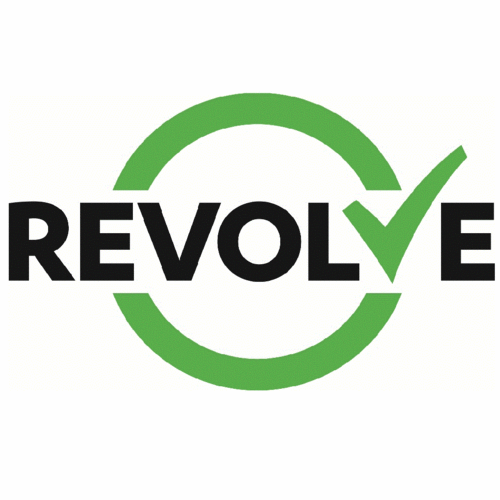Good Night para sahabat tercinta saya... begitu juga dengan orang
yang sangat saya cintai ... Good night juga..... SEMOGA SUKSES YA TA
NYA ... ( Ku Doain dari blogger nih.. biar banyak yang aminin ) heheh
:D... KEEP SPIRIT YA...!!!!
lanjut aja yuk ke permasalahan hari ini...
dimana
hari ini saya sebagai penulis dari BLOG ini ( Muhammad Seka ) , ingin
share sedikit tentang beberapa operasi adc pada ARDUINO, nah kali ini
saya akan menjelaskan sedikit tentang, bagaimana cara membaca data adc
dari pin ARDUINO, mau tahu kelanjutanya???
YUk baca.... Chek Its OUT !!!!!
langkah pertama, siapkan alat alat dan Bahan bahannya....
yaitu :
1. Komputer : 1 set
2. Arduino Uno : 1 pcs
3. Kabel USB tipe B : 1 pcs
4. Project board : 1 pcs
5. Kabel jumper : 1 set
6. Potensiometer 10K :
3 pcs
7. LCD 2x16 : 1 pcs
bagi yang tidak
mempunyai alat alat dari nomer 2 s/d 7 , silahkan download software
proteus, seperti yang ada pada thread saya yang sebelumnya, bisa dilihat
DISINI dan DISINI
pada tutorial saya kali
ini , saya akan mengajarkan para sahabat semua, bagaimana cara mengubah
nilai ADC dari sebuah potensiometer ke dalam nilai digital.....
langkah selanjutnya, adalah rangkailah rangkaian seperti dibawah ini :
kemudian, buatlah program seperti dibawah ini :
#include <LiquidCrystal.h>
//Pemanggilan
library LCD yang ada di dalam library ARDUINO
LiquidCrystal lcd(2,3,4,5,6,7);
//Menginisialisasikan
pin ARDUINO untuk di keluarkan OUTPUTNYA ke pin LCD
void setup()
{
lcd.begin(16,2);//Menentukan Jumlah baris dan kolom dari LCD yang digunakan
lcd.clear();//Menghapus semua
data yang ada di dalam LCD
lcd.setCursor(0,0);
//Menentukan koordinat 0,0 sebagai awal tempat penulisan karakter
pertama LCD
lcd.print("ADC Example on A0");
//Menuliskan data
ke LCD dimulai dari koordinat yang telah ditentukan di atas
analogReference(EXTERNAL);
//Memberikan perbandingan tegangan REFERENSI / pemberian tegangan
REFERENSI //sebesar tegangan External ARDUINO REFERENCE yaitu sebesar tegagan
yang di berikan di //pin AREF ARDUINO
pinMode(A0,INPUT);
//Mendeklarasikan
pin A0 menjadi INPUT
}
void loop()
{
int
dataADC = analogRead(A0);
// Mendeklarasikan
variable dataADC sebagai integer, dimana nilai dari dataADC //tersebut diambil dari pembacaan data ANALOG
pada pin A0
lcd.clear();//Menghapus semua data yang ada di dalam LCD
lcd.setCursor(0,1);
//Menentukan koordinat 0,1 sebagai awal tempat penulisan karakter
pertama LCD
lcd.print("Value = ");
//Menuliskan kata
Value= ke LCD, dimana karakter pertama
di tempatkan pada //koordinat yang telah di tentukan di atas, dan karakter
kedua dan seterusnya bergeser //ke kanan dari koordinat yang telah di tentukan.
lcd.print(dataADC);
//Menuliskan nilai
dari dataADC ke LCD, dimana koordinatnya itu adalah //melanjutkan koordinat
dari akhir kata sebelumnya.
delay(500);
//membethentikan
program selama 500mS sebelum masuk ke program selanjutnya
}
KETERANGAN : tulisan
yang berwarna abu abu hanya komentar, sehingga tidak perlu di tuliskan
di dalam program, itu hanya penjelasan tentang tiap tiap line program
yang saya tuliskan....
nah, dari program di atas terdapat sintak
analogReference(EXTERNAL);
dimana,
value ataupun nilai ataupun kondisi dari EXTERNAL, dapat kita ubah
dengan INTERNAL dan DEFAULT, dimana jika kita menggunakan EXTERNAL maka
tegangan referensi yang digunakan untuk membandingkan dengan tegangan
input adalah tegangan yang berada pada pin AREF ( Analog Referensi ),
sedangkan jika kita menggunakan INTERNAL, maka besar tegangan referensi
yang kita gunakan adalah tegangan INTERNAL dari arduino itu sendiri,
yaitu 1.1V , sedangkan jika menggunakan DEFAULT tegangan referensi yang
digunakan untuk membandingkan nya adalah 5VOLT ( seharusnya ) , akan
tetapi setelah saya ukur dengan multimeter digital, hanya terbaca 4,98
VOLT .... mungkin ini dikarenakan oleh pemakaian dari arduino itu
sendiri...
sedangkan untuk menghitung nilai ADC yang sebenarnya adalah : V input * 1023 / V Ref
Pertanyaannya : kenapa harus dikalikan 1023 ???
JAWAB : karena besarnya data adc yang dibaca oleh arduino hanyalah dari 0 - 1023
Nah.. segitu dahulu ya pertemuan kita malam ini...
semoga menyenangkan... GOOD NIGHT.... HAVE NICE DREAM....
jangan lupa datang lagi minggu depan di jam yang sama, untuk melihat update blog secara cepat.. hehe :D BYE BYE